2022. 4. 11. 09:51ㆍ[Docker]_Infra 구축
1. MongoDB 설치]
Docker 를 이용하여 MongoDB를 설치하였습니다.
docker 설치는 다음 포스트 참고
https://yn971106.tistory.com/73?category=1003066
[Docker]_Infra 구축_(feat. Centos7, wsl2)
목표 ] Window 환경에서 CentOS7 을 WSL2 환경에 실행후 해당 CentOS7 안에 Docker 실행하기. Docker 란? 경량 가상화 기술이며 리눅스 컨테이너를 기반으로 이미지를 기준으로 프로세스를 격리하여
yn971106.tistory.com
도커 이미지 가져오기]
$ docker pull mongo지금 가져온 전체 이미지 확인하기]
$ docker imagescontainer 생성 및 실행]
$ docker run --name mongodb-container -v ~/data:/data/db -d -p 27017:27017 mongo위의 명령어의 방식도 있고, docker-compose 파일을 생성해서 하는 방법도 있다.
docker-compose를 사용할 적절한 위치에
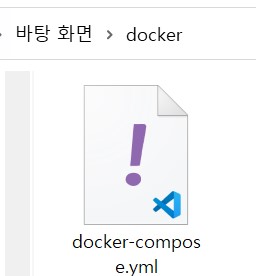
해당 파일을 만들고 안의 내용은 다음과 같이 작성한다
# compose 파일 버전
version: "3"
services:
# 서비스 명
mongodb:
# 사용할 이미지
image: mongo
# 컨테이너 실행 시 재시작
restart: always
# 컨테이너명 설정
container_name: mongodb-window
# 접근 포트 설정 (Default : 27017:27017)
ports:
- "27017:27017"
# 환경 변수 설정
environment:
# MongoDB 계정 및 패스워드 설정 옵션
MONGO_INITDB_ROOT_USERNAME: test
MONGO_INITDB_ROOT_PASSWORD: test
# 볼륨 설정
volumes:
- /data/mongodb/data/db:/data/db해당 위치에 다음 명령어 실행]
$ docker-compose up -d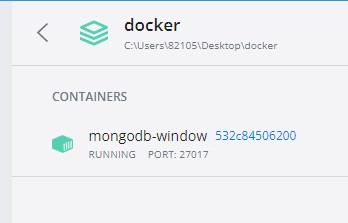
docker-Desktop app 에 다음과 같이 정상적으로 컨테이너가 등록된다.
docker 구동]
$ docker start mongodb-window
2. Robo 3T 설치]
Robo 3T | Free, open-source MongoDB GUI (formerly Robomongo)
Read by Dmitry Schetnikovich
robomongo.org
공식 페이지에서 다운로드를 받고 압축 해제
운영체제에 맞는 버전을 설치하고 쭉쭉 진행하여 다음과 같은 화면에 나오게 한다.
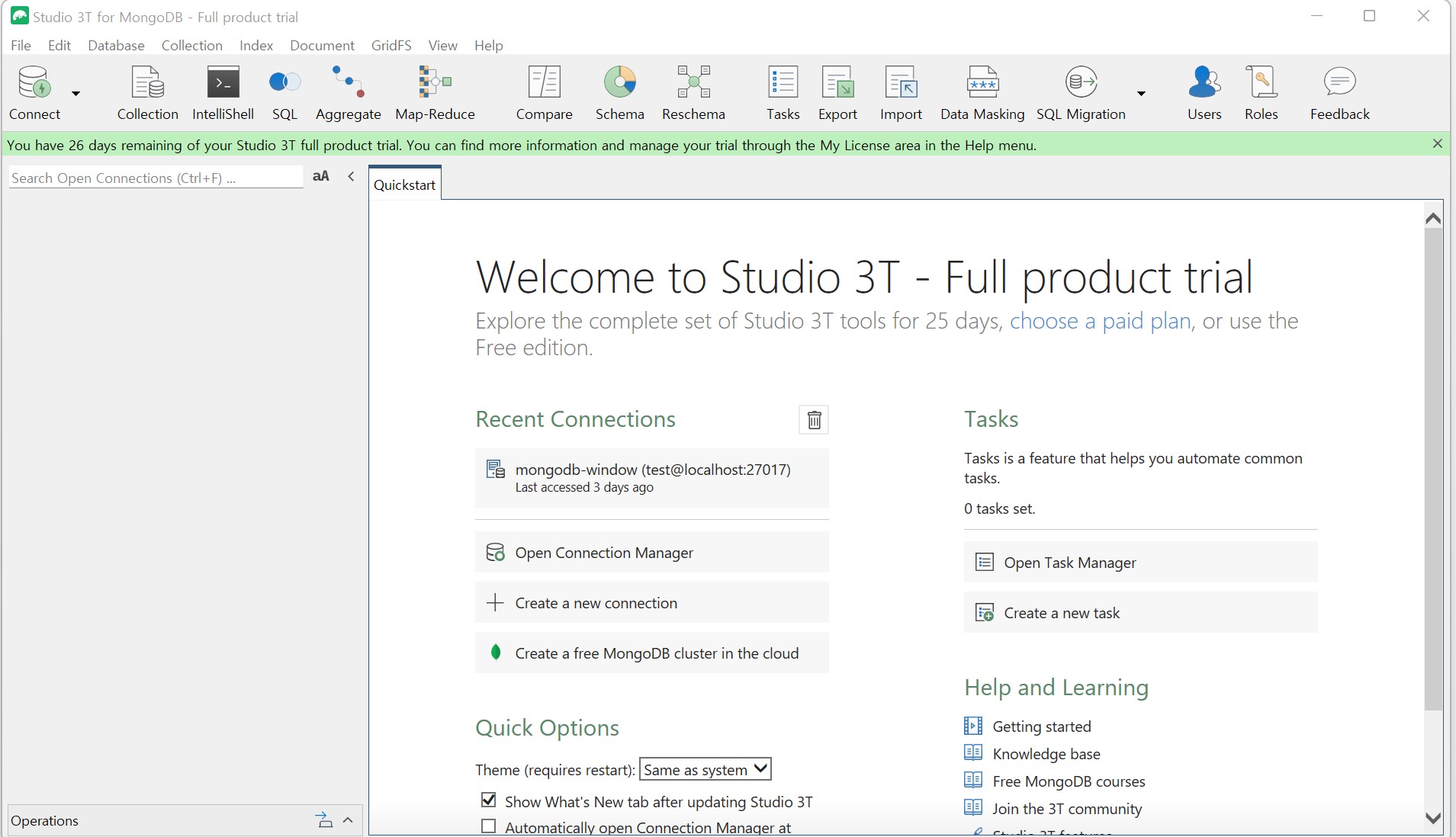
좌측 상단의 connect 클릭]

new connection 클릭]
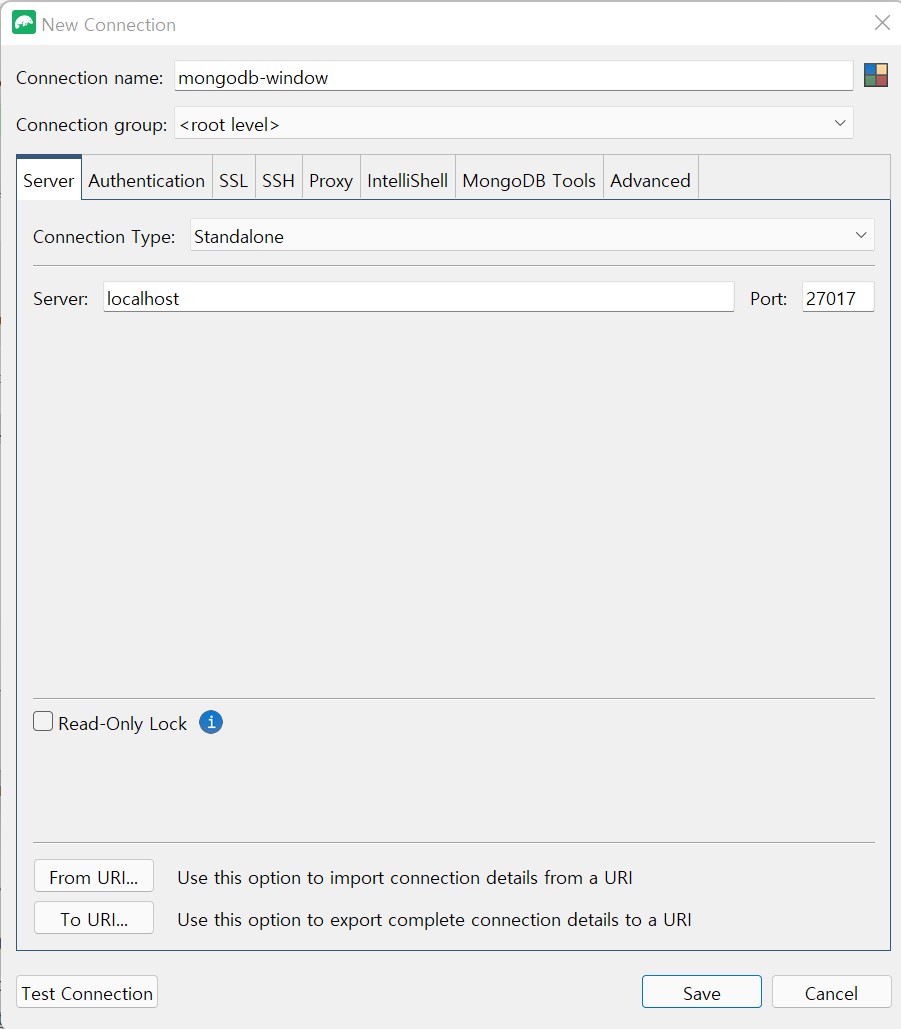
conection name -> 원하는 이름 작성
ip는 환경에 따라 변경,
외부 아이피 접속시 외부 아이피를 넣는다.
지금은 local 환경이라 localhost 입력
port 는 설치시 지정한 port 번호 기입
Authentication tab 선택]
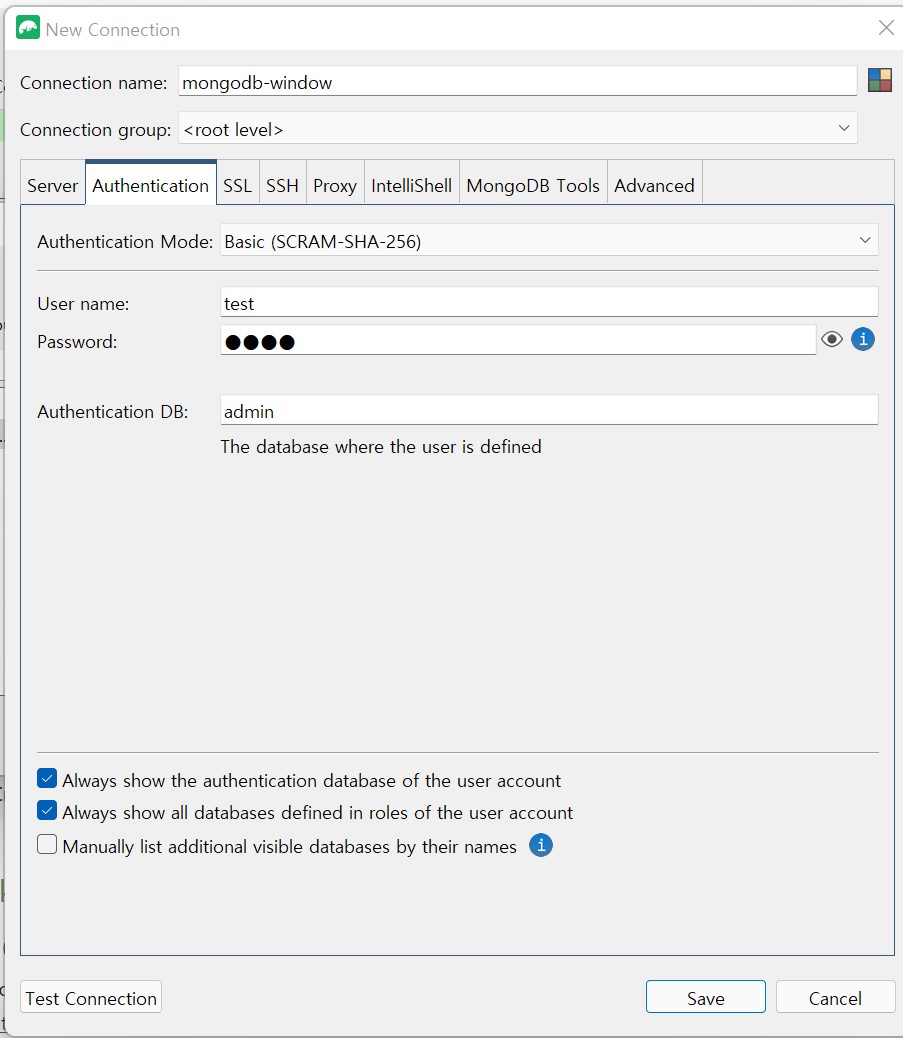
Mode -> basic 선택
user : 설치시 입력한 admin의 계정
pw : 설치시 입력한 admin의 password
Authentication DB : 해당 계정이 있는 곳
test Connection 실행]
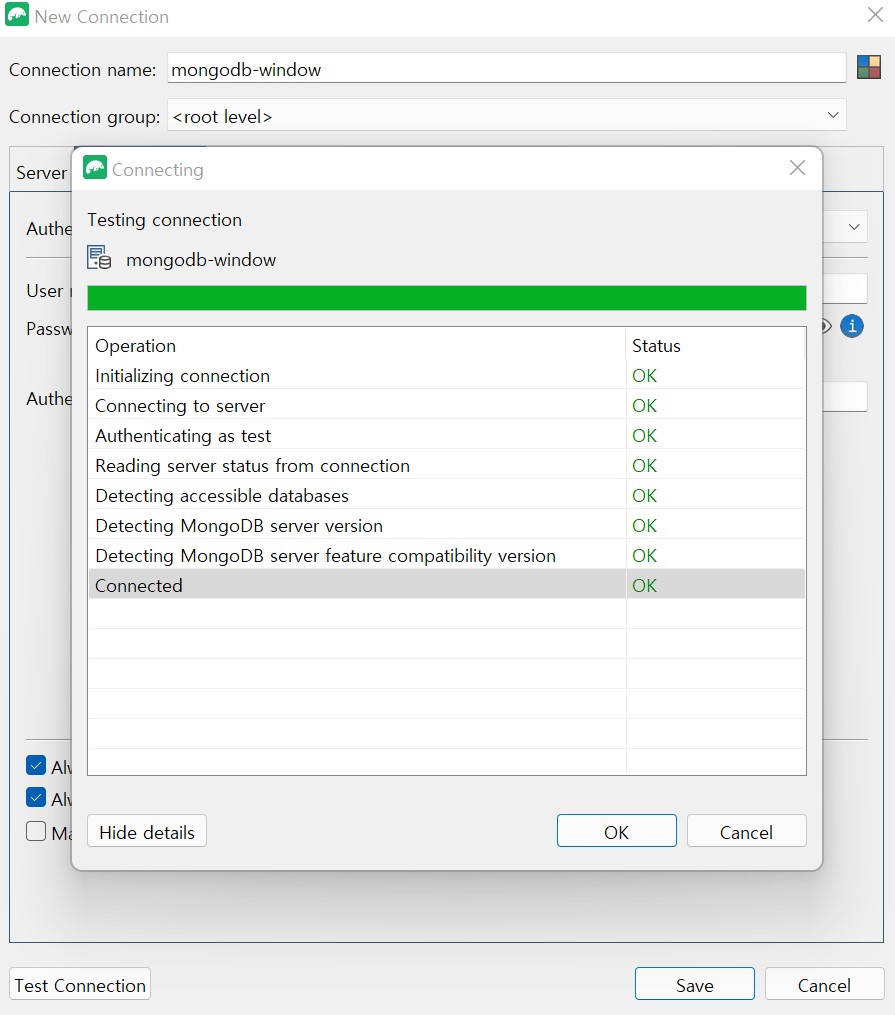
해당 화면이 뜨면 Save 후 연결하면 다음과 같은 화면이 뜬다
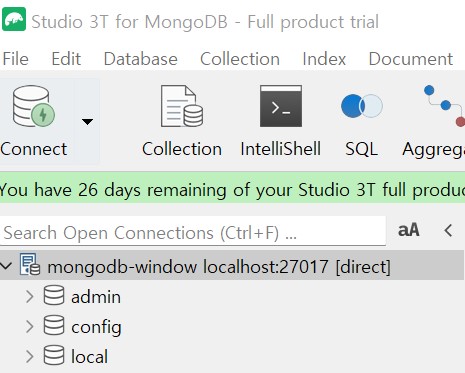
'[Docker]_Infra 구축' 카테고리의 다른 글
| [Docker]_Infra 구축_(feat. Centos7, wsl2) (0) | 2022.03.15 |
|---|